Du möchtest schnell Dein Hundeportrait in Photoshop bearbeiten: das Model aufhellen und den Kontrast im Fell ein wenig anheben. Der Hintergrund soll so bleiben, damit sich Dein Hundemodel schöner abhebt und noch besser zur Geltung kommt.
In Deiner Vorstellung weißt Du, was Du verändern möchtest. Nun musst Du es „nur“ noch umsetzen. Du öffnest Photoshop und fühlst Dich total erschlagen. So viele Fenster, Paletten, Werkzeugsymbole und Du denkst: „Das lerne ich nie …“. Also schließt Du das Programm wieder.
Es muss auch ohne Bearbeiten gehen, so schlecht ist das Bild ja gar nicht.
Kommt Dir das bekannt vor? Wenn ja, dann wird Dir das Werkzeug Objektauswahl der Update-Version von Photoshop (Oktober 2021) bestimmt helfen.
In dieser Photoshop-Anleitung zeige ich Dir die Gruppe der Auswahlwerkzeuge. Wie Du sie anwendest und für welchen Zweck Du das neue Werkzeug Objektauswahl schnell und effektiv einsetzen kannst. Ich habe es bei Hunde- und Pferdebildern getestet. Im Anschluss erfährst Du, wie brauchbar ich es für die Hundefotografie und die Pferdefotografie halte.
INHALT
Auswahlen in Photoshop
Wozu Auswahlen in Photoshop erstellen?
Wo Du die Auswahlwerkzeuge findest
In Photoshop stehen Dir unterschiedliche Auswahlwerkzeuge zur Verfügung. Du findest sie in der linken Werkzeugleiste (Abb. 1).
Ein kleines Dreieck in der unteren rechten Ecke zeigt Dir an, dass sich hinter dem angezeigten Werkzeug noch weitere Werkzeuge befinden (Abb. 2).
TIPP FÜR PHOTOSHOP EINSTEIGER
So lernst Du schnell die Bedeutung der Werkzeug-Symbole:
-
- Gehe in die Voreinstellungen von Photoshop (Abb. 3)
(Menü: Photoshop > Voreinstellungen > Werkzeuge …) - Setze ein Häkchen bei Quickinfos anzeigen.
- Setzt Du auch ein Haken bei Längere Quickinfos anzeigen, erscheint ein kleines Demofenster in dem der Zweck des Werkzeugs gezeigt wird.
- Schließe das Fenster und positioniere die Maus auf dem Werkzeug bis der Name (Abb. 4) und die Demo (Abb. 5) angezeigt wird.
- Gehe in die Voreinstellungen von Photoshop (Abb. 3)
Einteilung der Auswahlwerkzeuge
Die Gruppe der Auswahlwerkzeuge umfasst drei Untergruppen:
- Geometrische Formen als Auswahl
(rechteckige, elliptische, einzeilige und einspaltige) - Freihand Auswahlen
(Lasso, Polygon-Lasso, Magnetisches-Lasso) - Bereichs-Auswahl
(Zauberstab, Objektauswahl, Schnellauswahl)
Das Objektauswahl Werkzeug
Mit dem Objektauswahl-Werkzeug ist es möglich, eins von mehreren Objekten auszuwählen. Und zwar reicht es bereits aus, wenn Du mit der Maus über das Bild fährst und Photoshop erkennt anhand der Konturen das Objekt.
Dieses Auswahlwerkzeug wurde mit dem Update auf die Photoshop-Version 23.0 hinzu gefügt.
So wendest Du die Objektauswahl an
1. Wähle das Werkzeug aus. Entweder in der Werkzeugleiste (Abb. 6) oder im Arbeitsbereich Auswählen und maskieren. In diesem Beispiel habe ich es in der Werkzeugleiste ausgewählt.
2. Gehe dann auf das Rädchen (Abb. 7) und prüfe ob Überlagerung automatisch anzeigen ausgewählt ist. Unter Überlagerungsoptionen kannst Du noch die Farbe und die Deckkraft der Auswahlmarkierung festlegen.
3. Ist Dein gewünschtes Objekt farbig markiert (in meinem Fall mit Lila), klickst Du drauf und Photoshop erstellt eine Auswahl (Abb. 8).
4. Jetzt klickst Du oben rechts auf den Button Auswählen und maskieren…, um in diesem Arbeitsbereich (Abb. 9) die Auswahlkante zu verfeinern. Dazu wählst Du links den zweiten Pinsel aus (Kante-verbessern-Pinselwerkzeug) und fährst damit an der Kante des Hundes entlang. Setzte möglichst häufig die Maus ab.
Beispiele zur Bearbeitung
Nachdem ich die Auswahl jeweils für Kito und Linus erstellt habe, habe ich mir über die Ausgabeeinstellungen Ebenen mit Masken erstellen lassen. Die folgenden vier Bilder zeigen diese Schritte:
- unbearbeitet
- Kito (links) ist hervorgehoben
- Linus (rechts) ist ebenfalls bearbeitet
- Der Hintergrund ist abgedunkelt
Was kostet Photoshop?
Adobe bietet verschiedene Abo-Modelle an. Ich empfehle meinen Schülern gerne das Foto-Abo, denn in diesem Abo ist neben Photoshop auch das Programm Lightroom enthalten.
Ich nutze die Abo-Version, in der alle Programme enthalten sind, da ich InDesign, Illustrator & Co. für meine tägliche grafische Arbeit benötige.
Zum Bilder Entwickeln, Bearbeiten und Retuschieren ist das Foto-Abo mehr als ausreichend. Das Foto-Abo mit knapp 12 € monatlich ist seinen Preis allemal Wert.
Adobe bietet auch eine 7-Tage-Testversion an. Ich nutze diese Programme jetzt seit über 20 Jahren und kann Dir versichern, dass Du mit Photoshop und Lightroom alles hast, was Dein kreatives Herz begehrt 😉
Hier kannst Du Dir die Abos im Vergleich anschauen: Creative Cloud von Adobe
Resümee
Für eine feine detailreiche Freistellung genügt mir diese Auswahlmethode nicht. Denn ohne ein gründliches Herausarbeiten der Haare an der Kante ist das Ergebnis für mich nicht zufriedenstellend.
Gerade bei Hunden mit wuscheligem Fell sieht man, wo bearbeitet wurde da der Freisteller zu ungenau ist. Hier ist eine weitere Bearbeitung nötig.
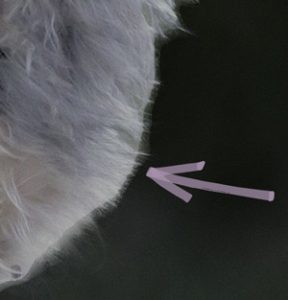
Dennoch kann ich mir bei glattkantigen Objekten gute Ergebnisse vorstellen. Sobald ich Erfahrungen gesammelt habe, werde ich ein Update liefern.
Hast Du schon Erfahrungen mit diesem neuen Auswahlwerkzeug gemacht? Dann berichte gerne darüber und lass einen Kommentar da.


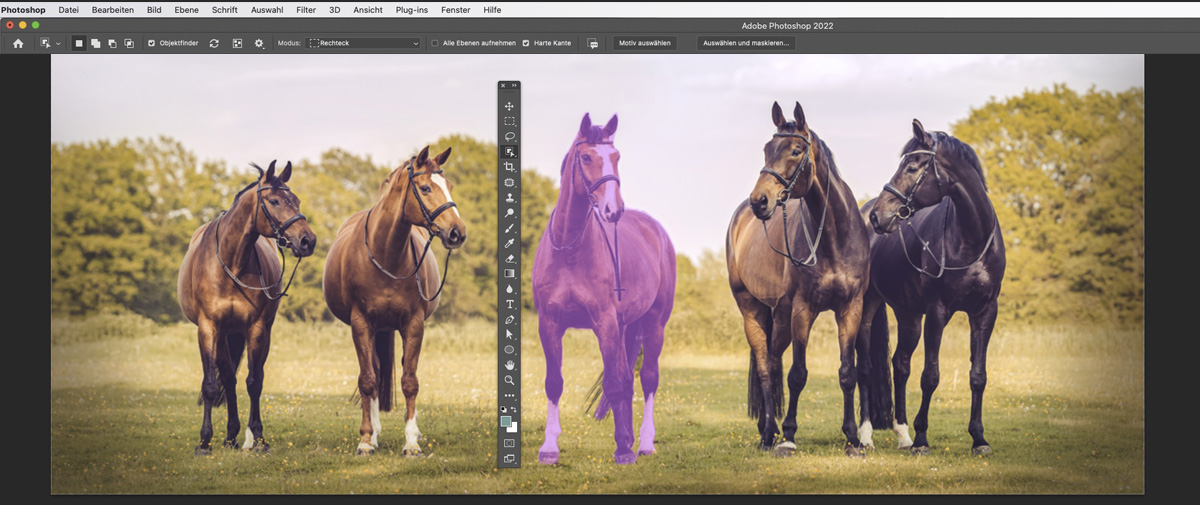
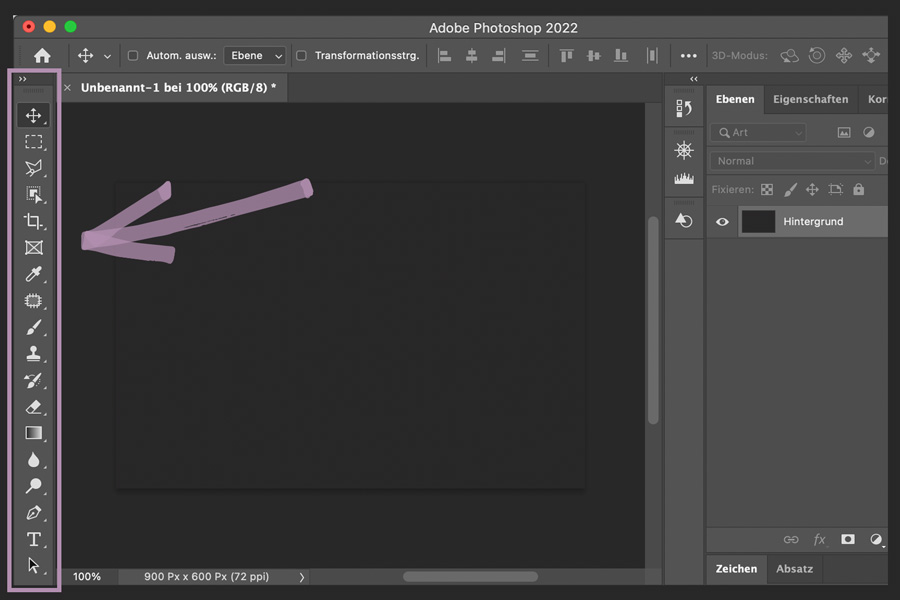
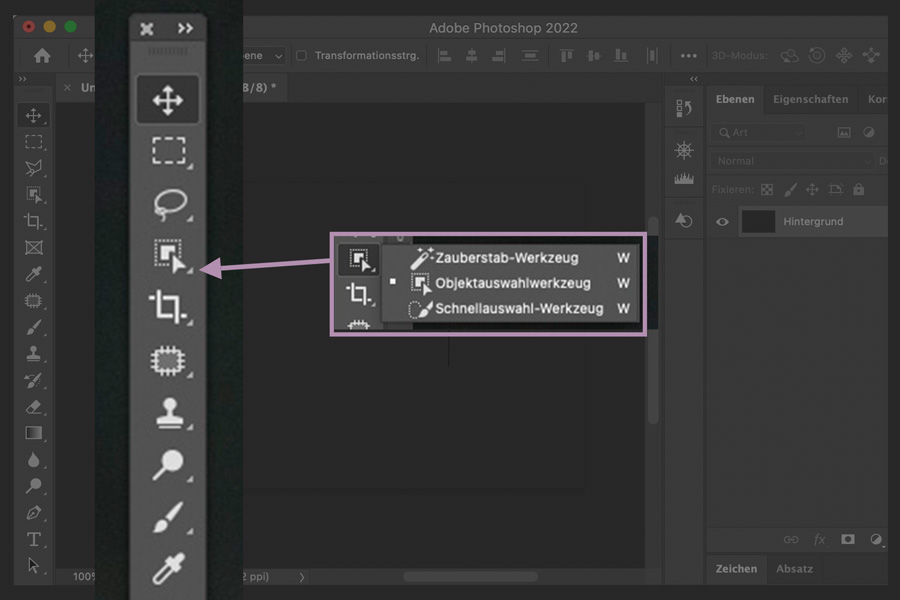
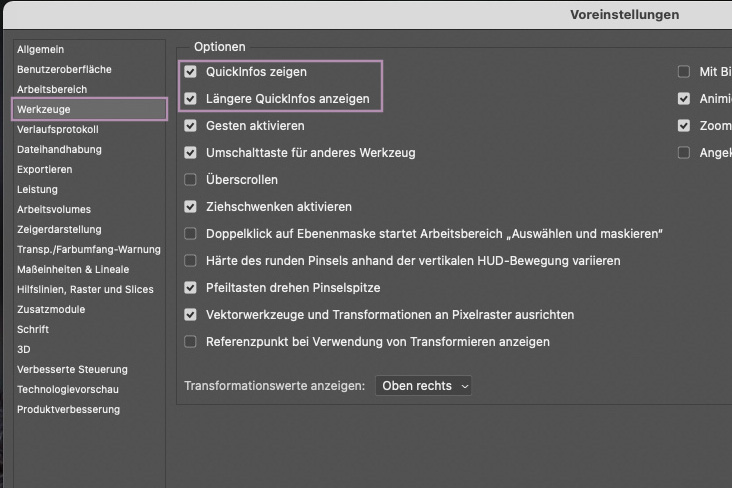
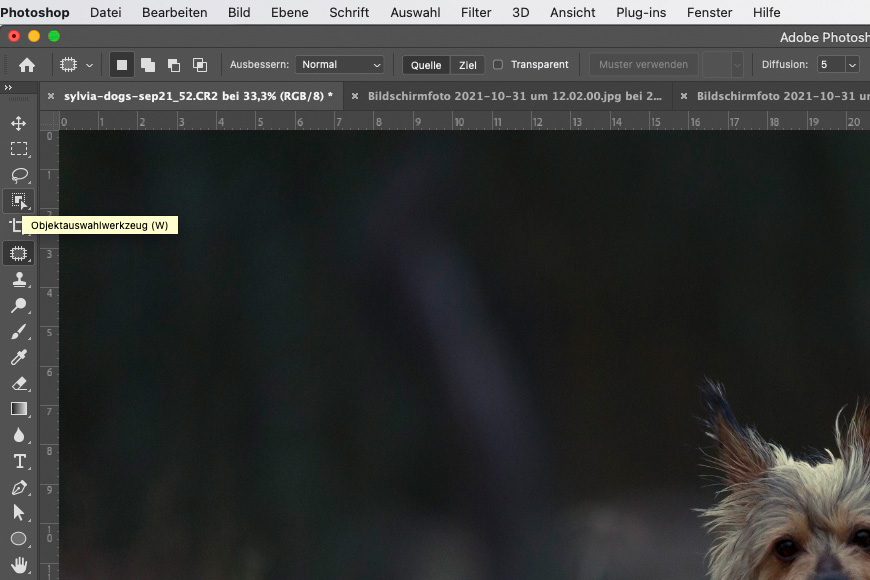
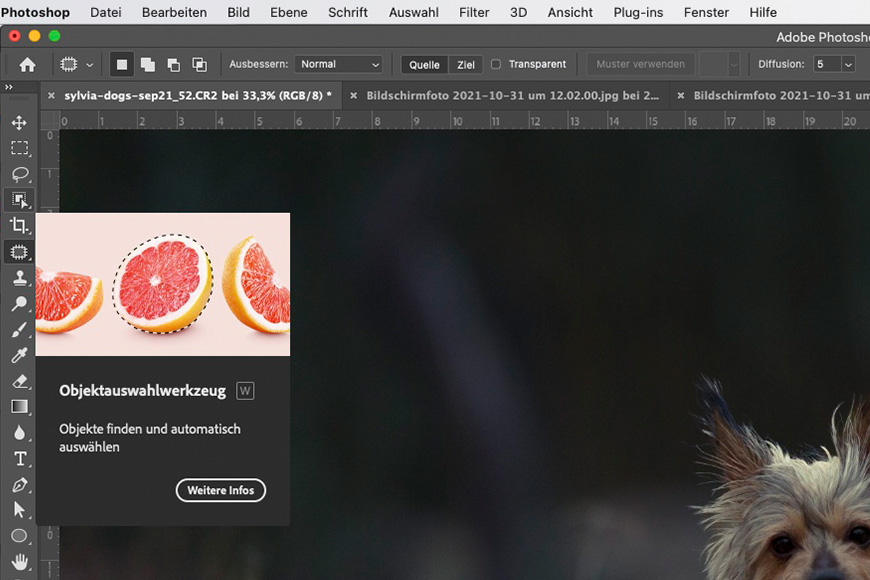
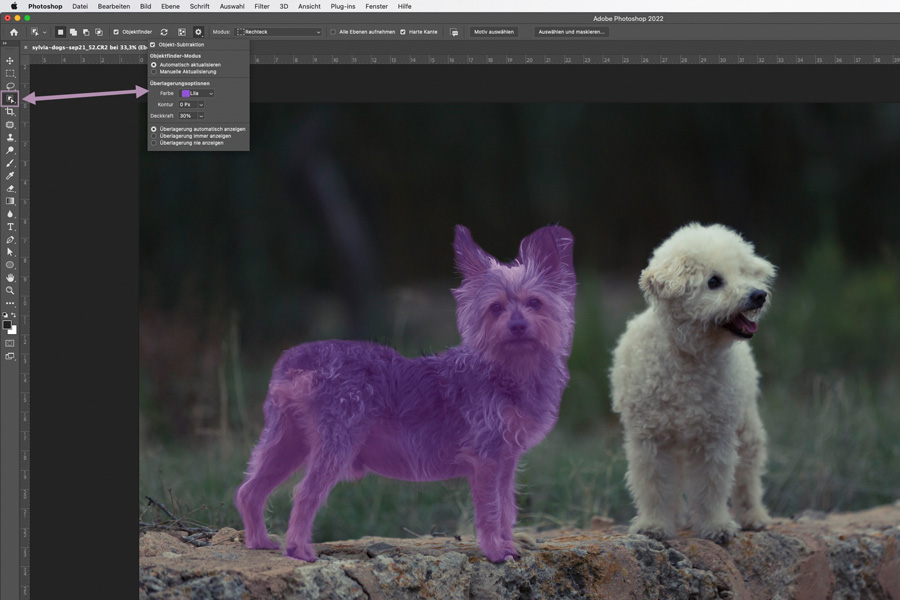


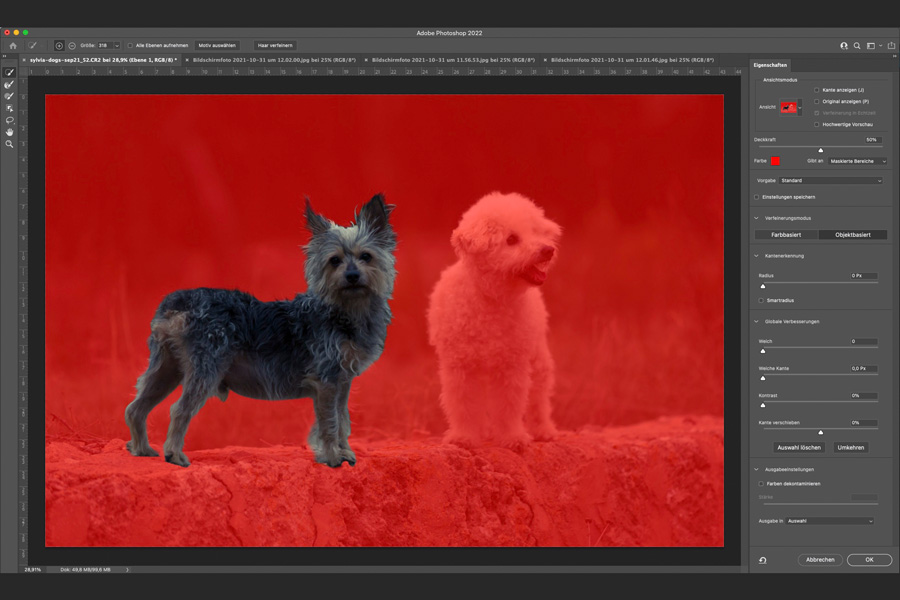
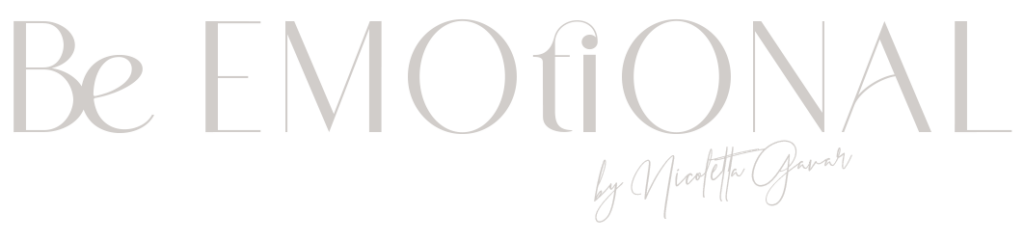


Rückmeldungen
Danke für Infos;)liebe Nicoletta. Ich probiere das mal auf jeden Fall!
Ich bin gespannt, wie Du es einsetzt.